How to configure Delete Orders extension¶
The step-by-step information below guides you on configuring this extension and managing the banner details effortlessly.
Store Configurations¶
It is a place where you can configure the global settings of this module. Please read the field description offered on this page below:
General Settings¶
- Enabled: Select Yes/No from the dropdown to enable/disable this module.
- Yes: Select this option to enable the module.
- No: Select this option to disable the module.

How To Delete Order(s) From The Order Grid¶
To delete any order from the order grid, the admin should follow the steps mentioned below –
- Navigate to the order grid by following this path: Sales->Orders
- Select the order(s) by clicking the checkbox shown in the first column. If you want to delete the orders in bulk, you could do so by selecting multiple checkboxes.

- Once selected, open the Actions drop-down shown just above the order grid and select the Delete option.
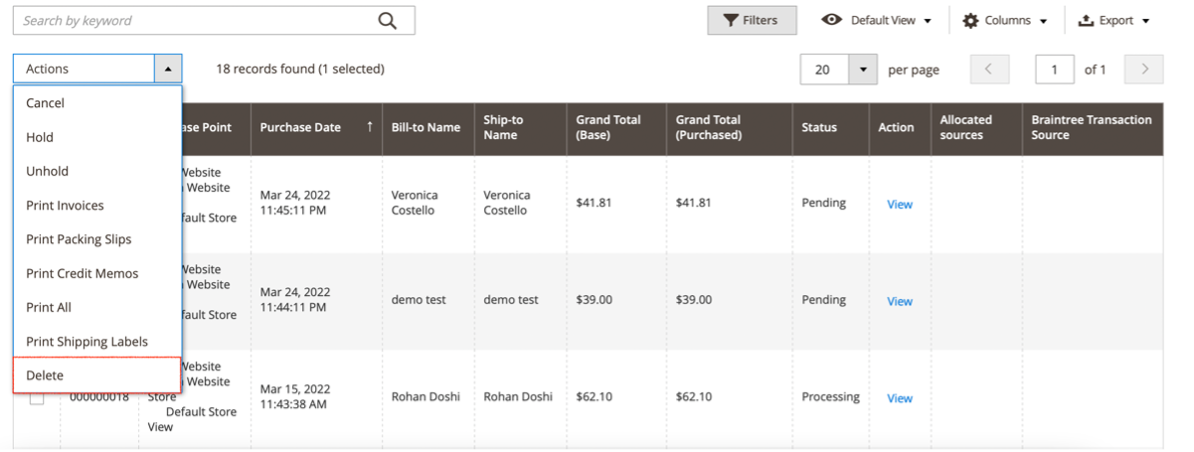
- Clicking on the Delete option will open a popup asking for the confirmation to delete the order.
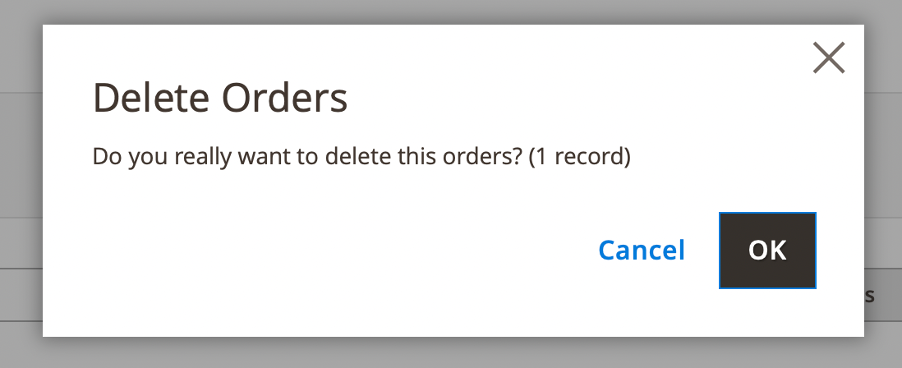
- If you really want to delete the orders, hit the OK button and the system will process your delete order(s) request. On completing the process, you will see a confirmation message displayed above the order grid.

How To Delete Order(s) From The Order Edit Page¶
This module also facilitates to delete the order from the Order edit page. Follow the steps explained below if you want to review the order first before deleting it –
- Click on the “View” link shown in the Action column.

- On the order view page, you will see the “Delete” option displayed on the top of the page.

- Hitting on the Delete option will open a dialogue box asking to share your final confirmation to delete the order.
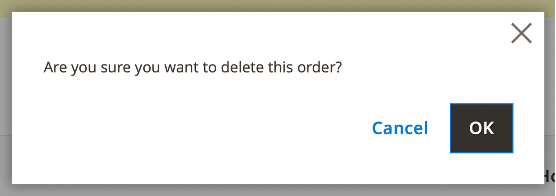
- Once the system deletes the order, you will see a message displayed above the order grid.
Last update: 2022-05-17