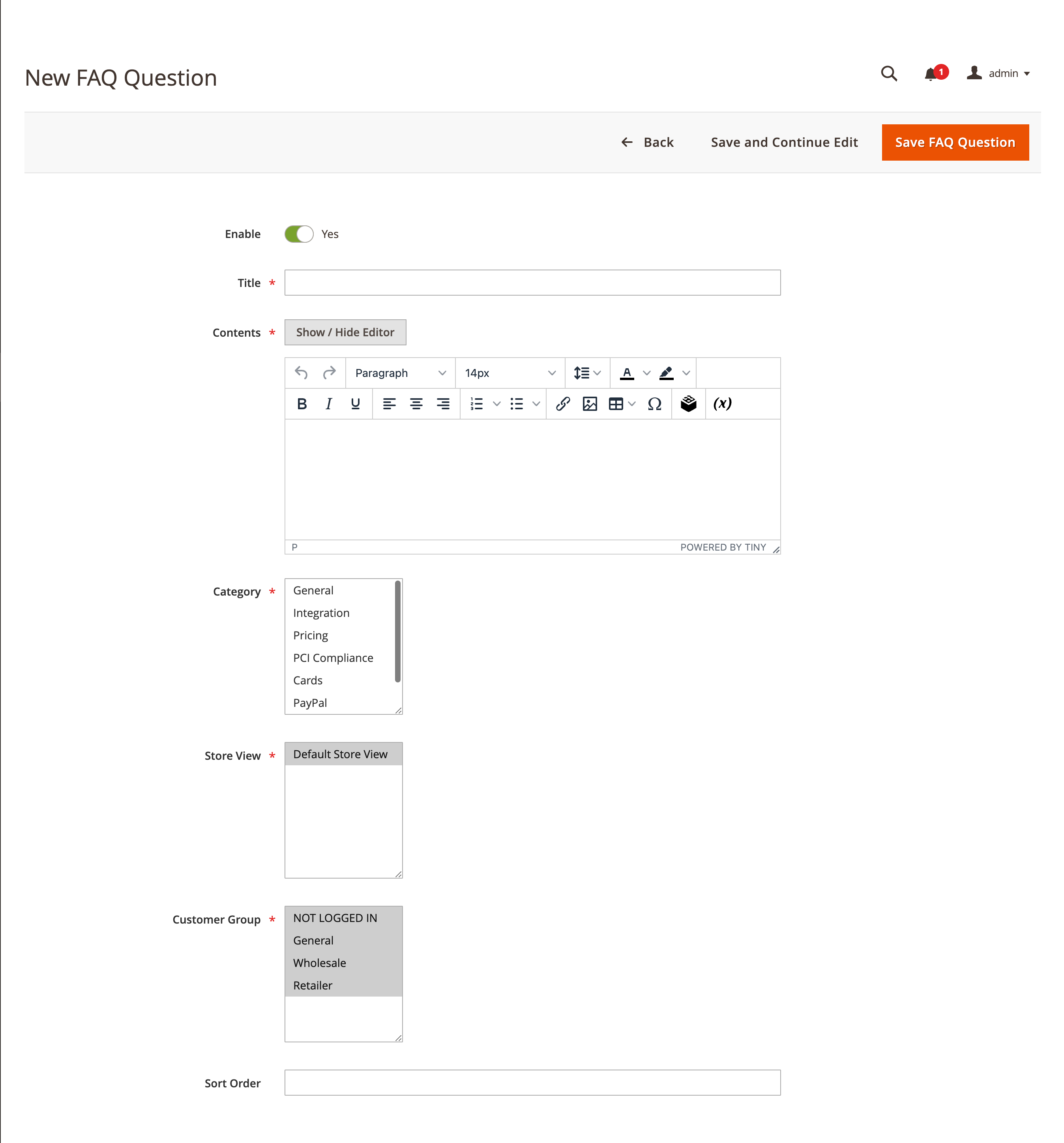How to configure Faq extension¶
The below explanation guides you towards how to configure this Faq extension in the admin and start ripping the benefit of it.
Store Configurations¶
Navigate to this path to configure the extension as per your requirement –
Store -> Configurations -> Navigate Extension -> FAQs -> General Setting
General Settings¶
- Enable Module: Select Yes/No from the dropdown to enable/disable this module.
- Yes: Choosing "Yes" will enable the module.
- No: Selecting "No" will disable the module.
- FAQ Title: Enter your preferred FAQ title.
- Add FAQ In The Menu: Select the desired value from the dropdown to show/hide the FAQ in the menu.
- Add FAQ In The Footer: Select the desired value from the dropdown to show/hide the FAQ in the footer.
- Layout Configuration Option: Choose your preferred layout from the dropdown for the FAQ page.
- FAQ Icon: Upload your desired FAQ icon.
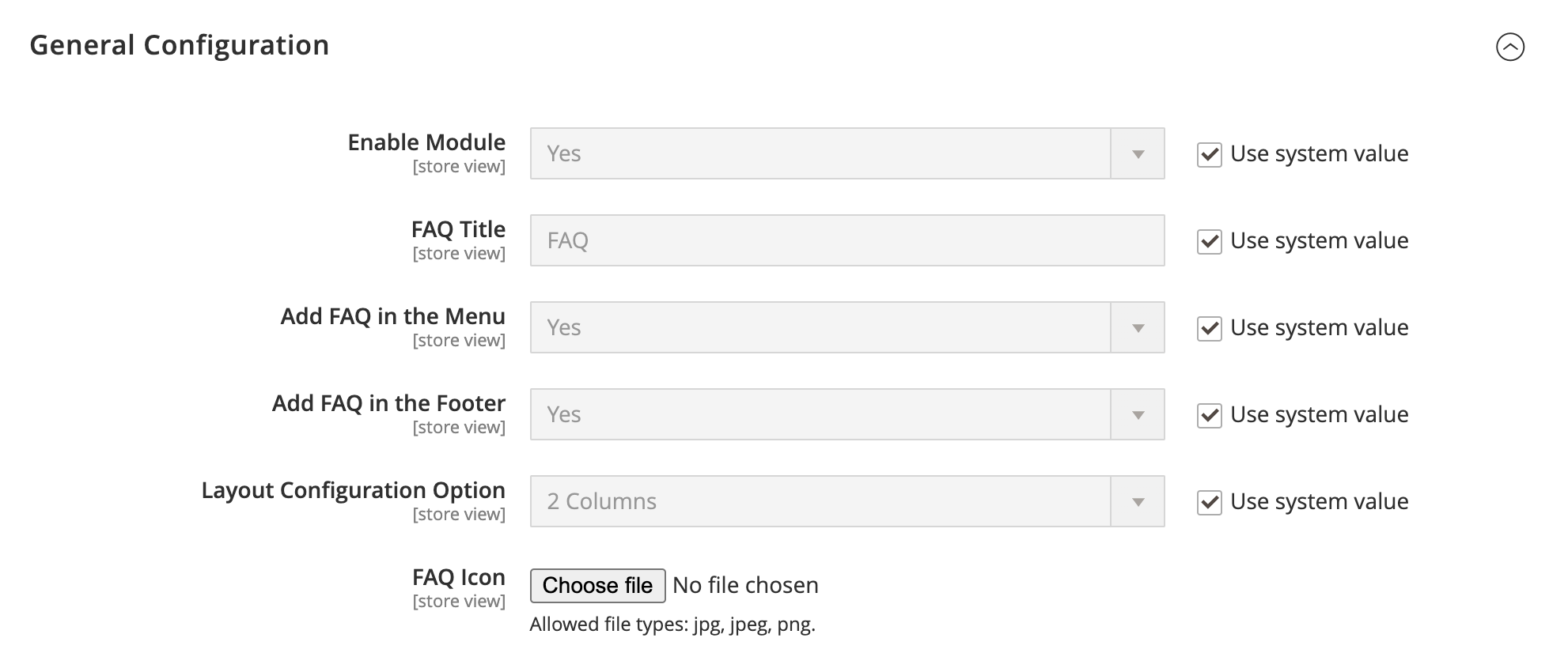
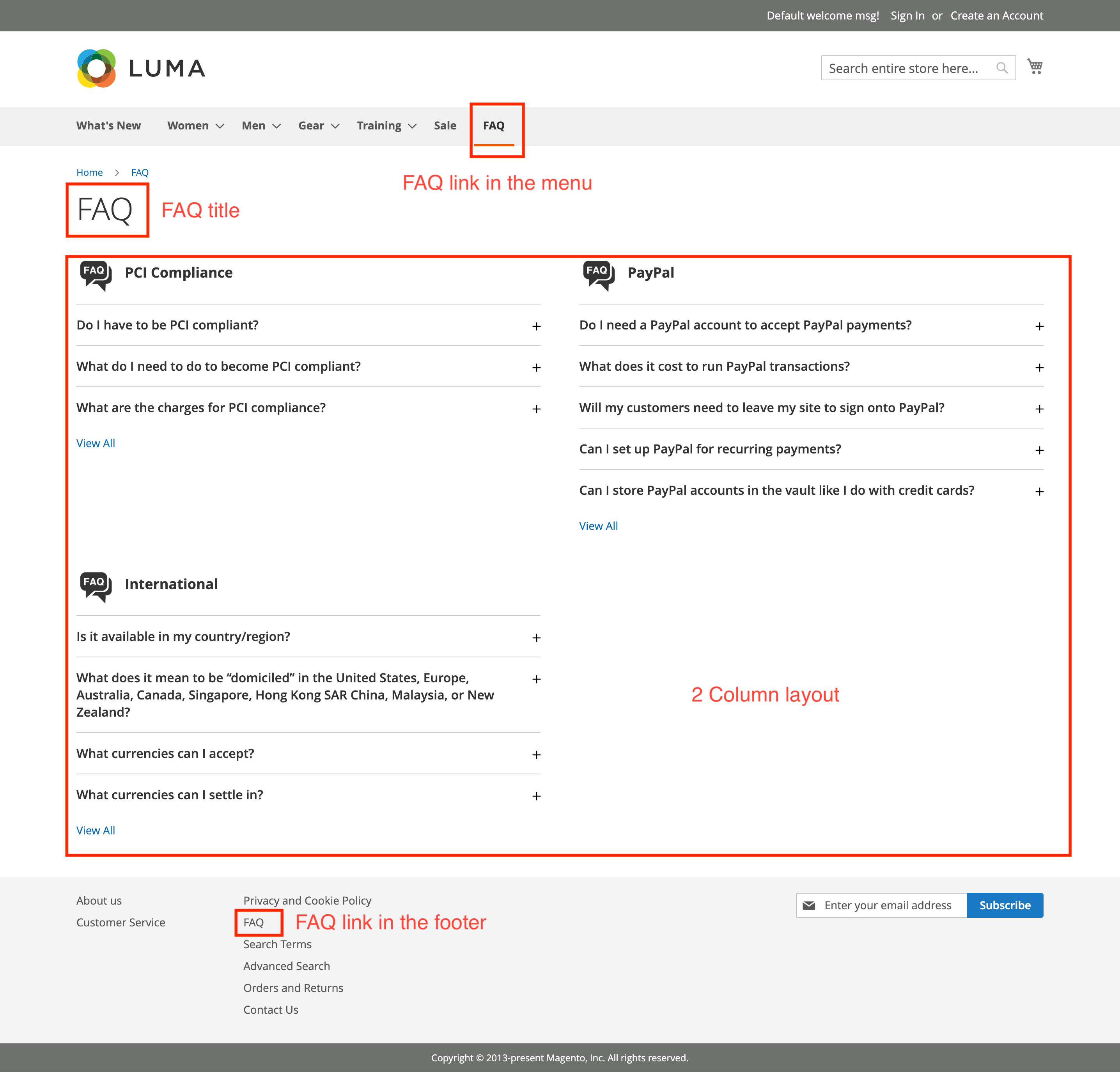
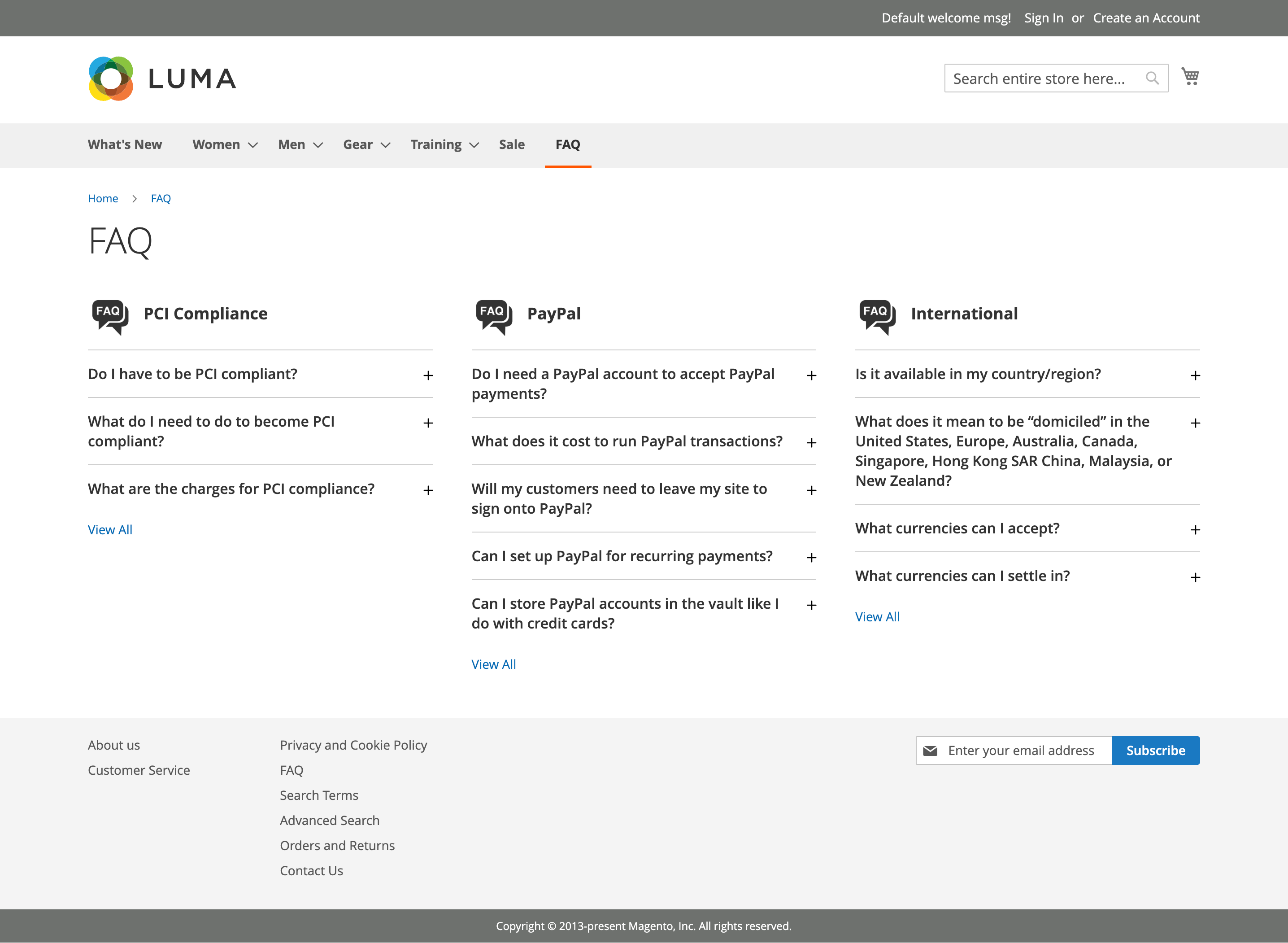
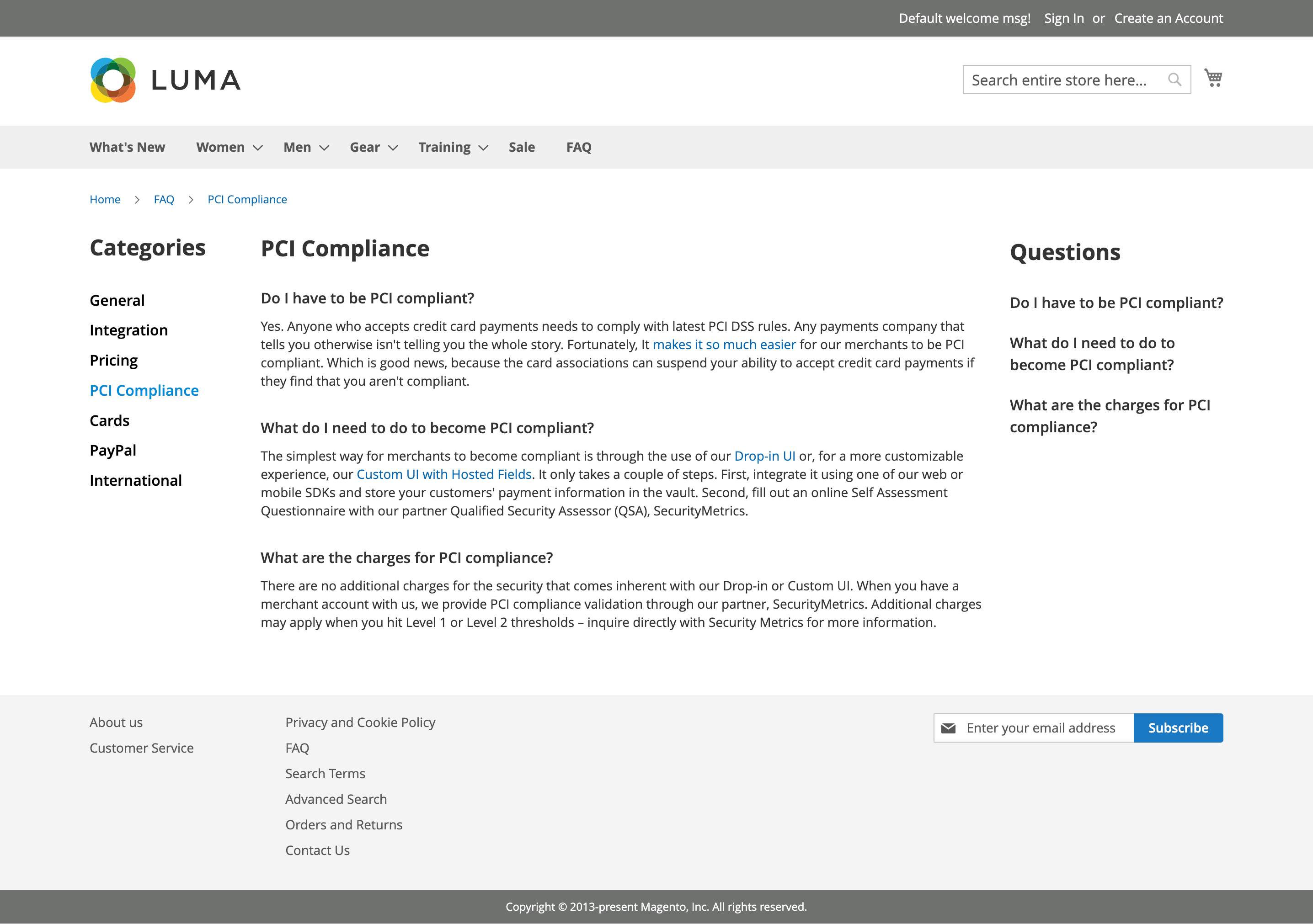
Product Page¶
- Show FAQ Tab: Choose Yes/No to show the FAQ tab on the prodcut detail page.
- FAQ Tab Title: Enter your preferred FAQ Tab title to show it on the product detail page.

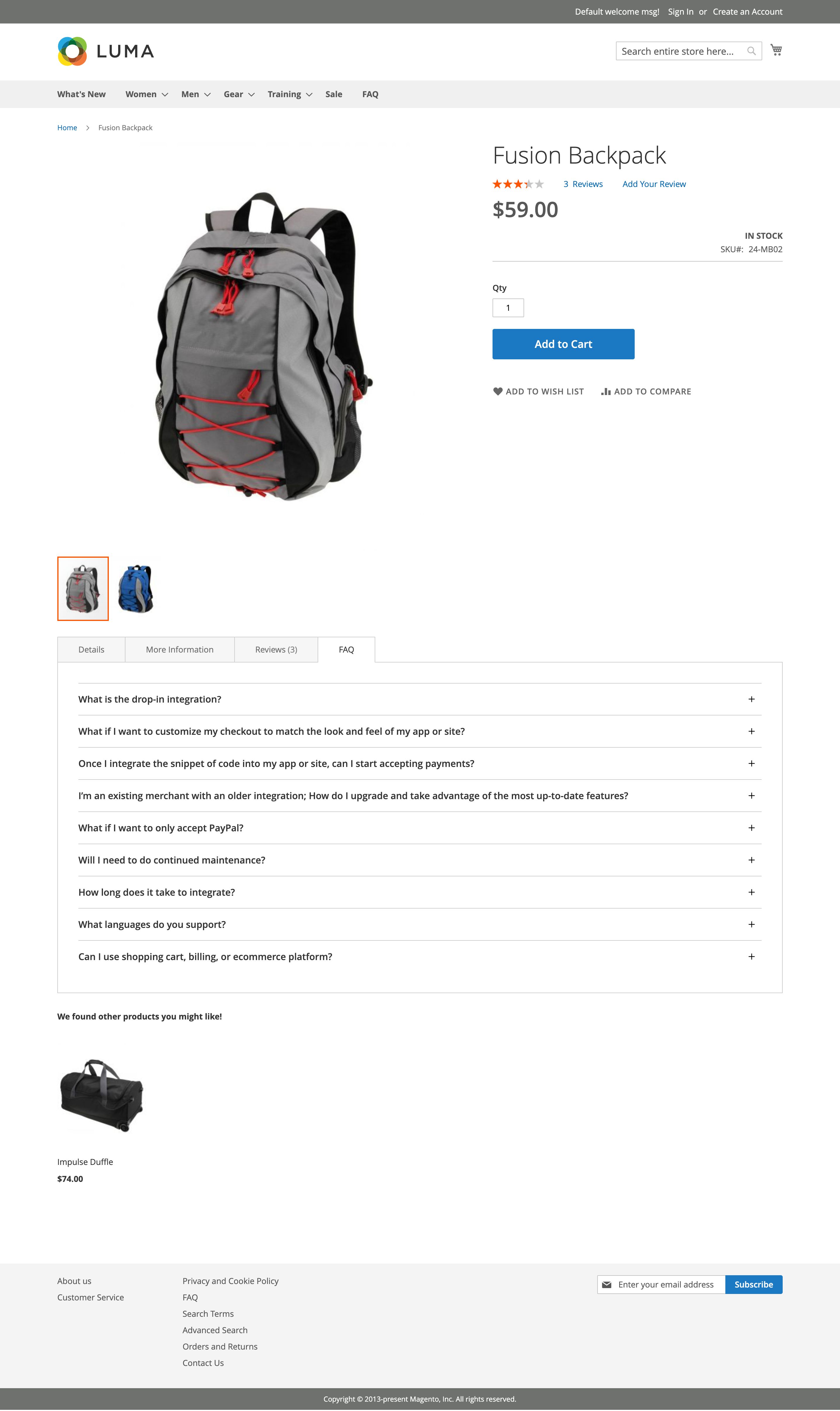
Category Page¶
- Show FAQ: Choose Yes/No to show the FAQ block on the category pages.
- FAQ Page Title: Enter your preferred FAQ title to show it on the category pages.

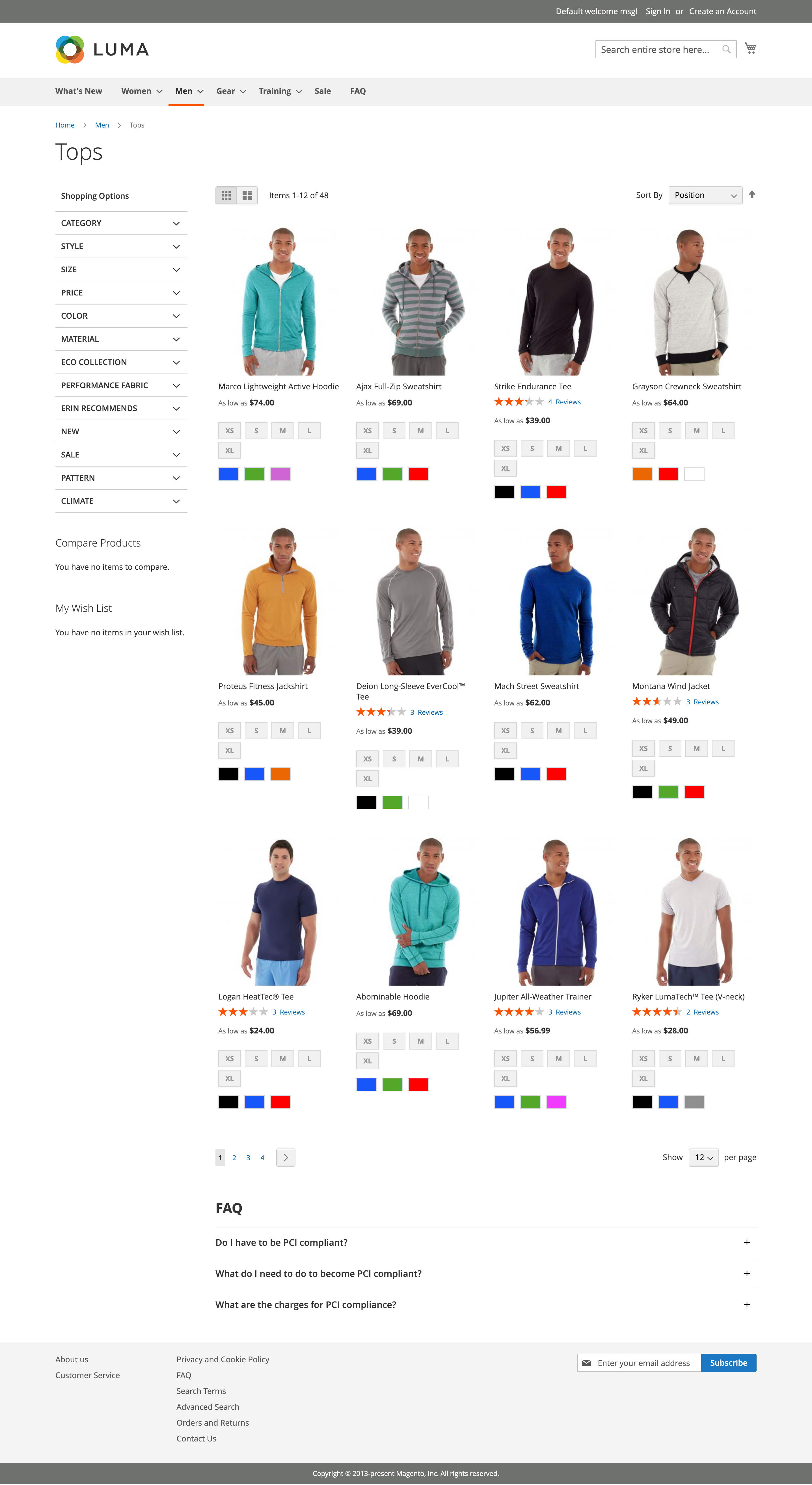
CMS Page¶
- Show FAQ: Choose Yes/No to show the FAQ block on the CMS pages.
- FAQ Page Title: Enter your preferred FAQ title to show it on the CMS pages.
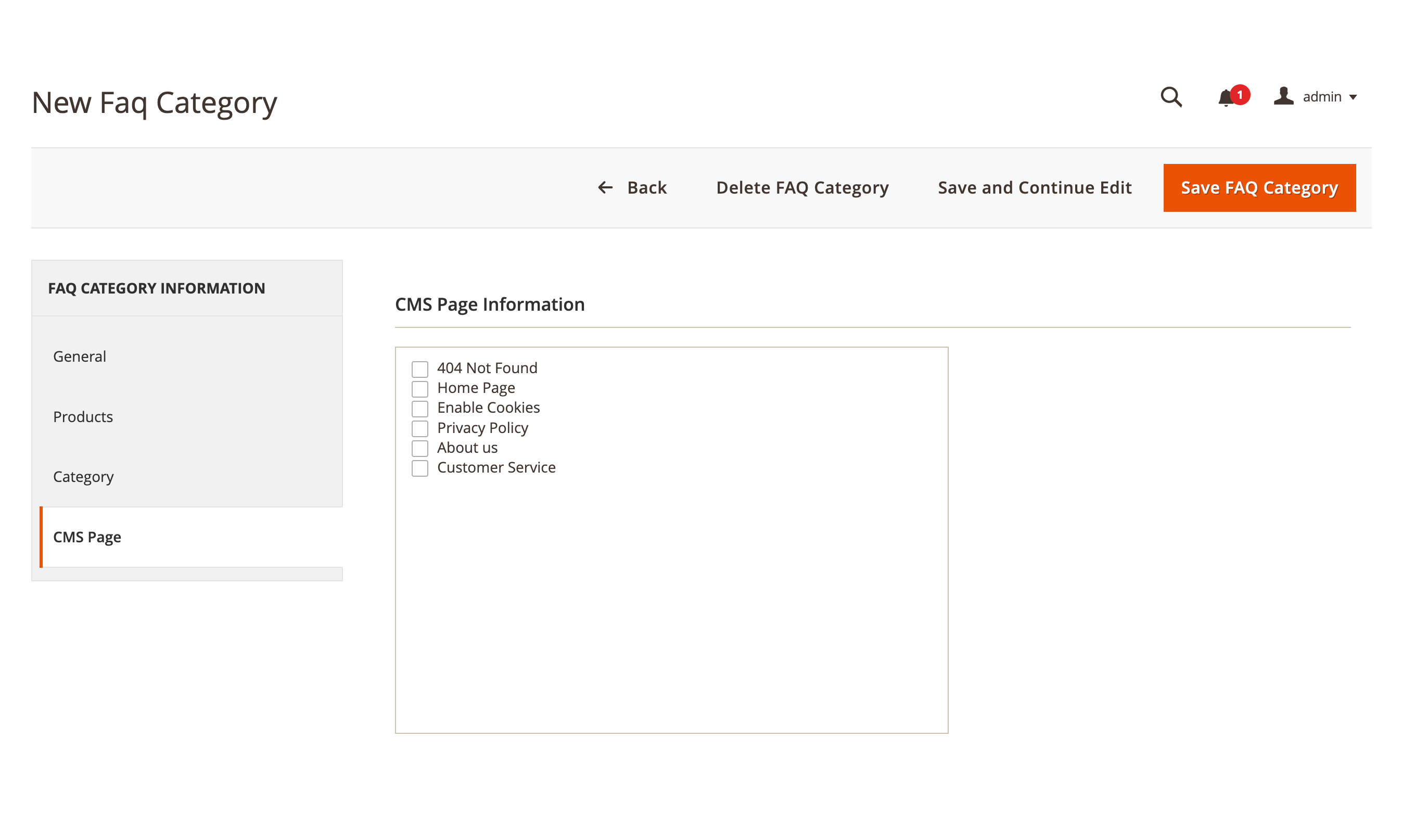
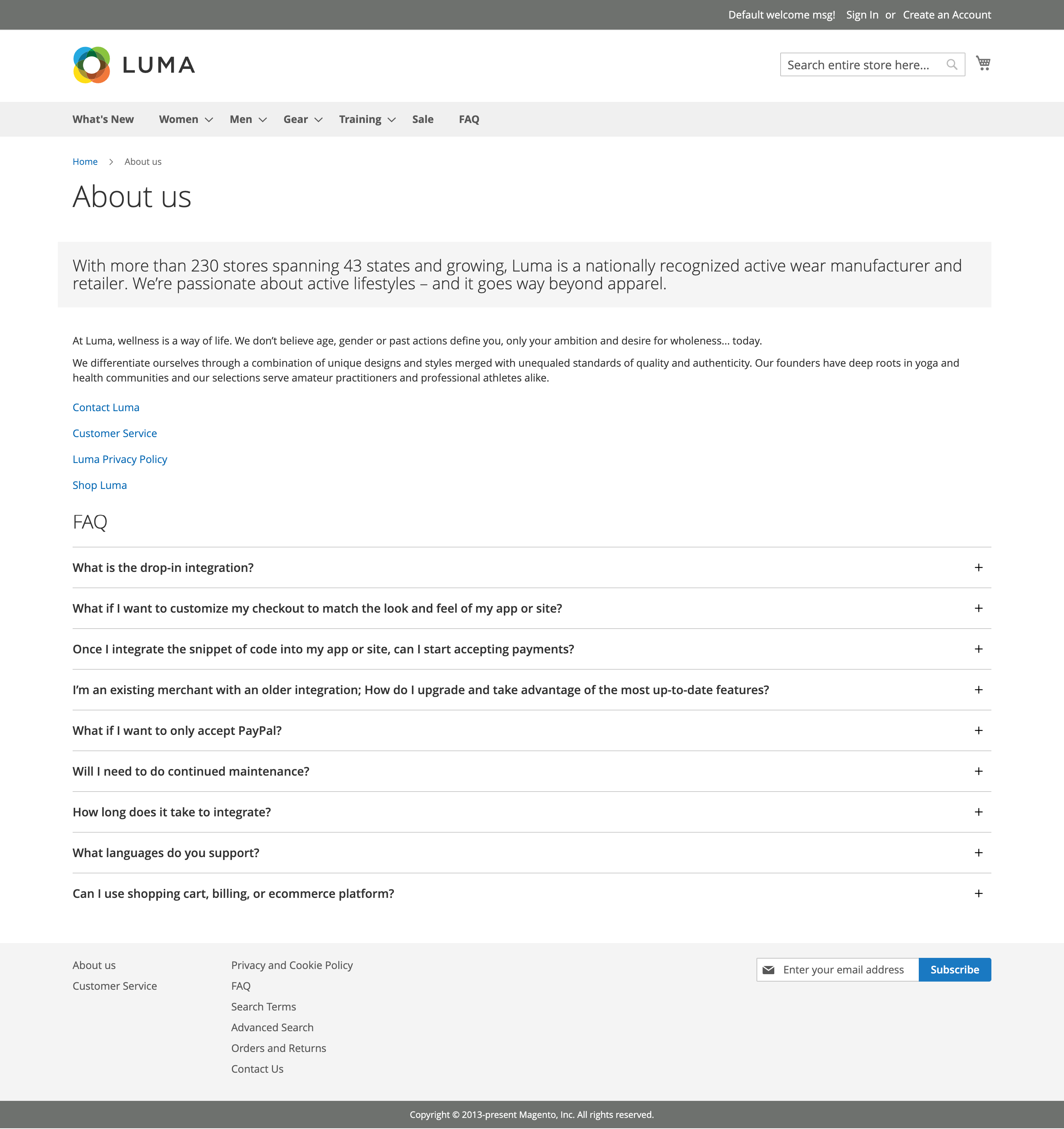
Search Engine Optimization¶
- FAQ Url: Enter the name of your preferred faq URL.
- Meta Title: Enter the meta title for the FAQ page.
- Meta Keywords: Enter the meta keywords for the FAQ page.
- Meta Description: Enter the meta description for the FAQ page.
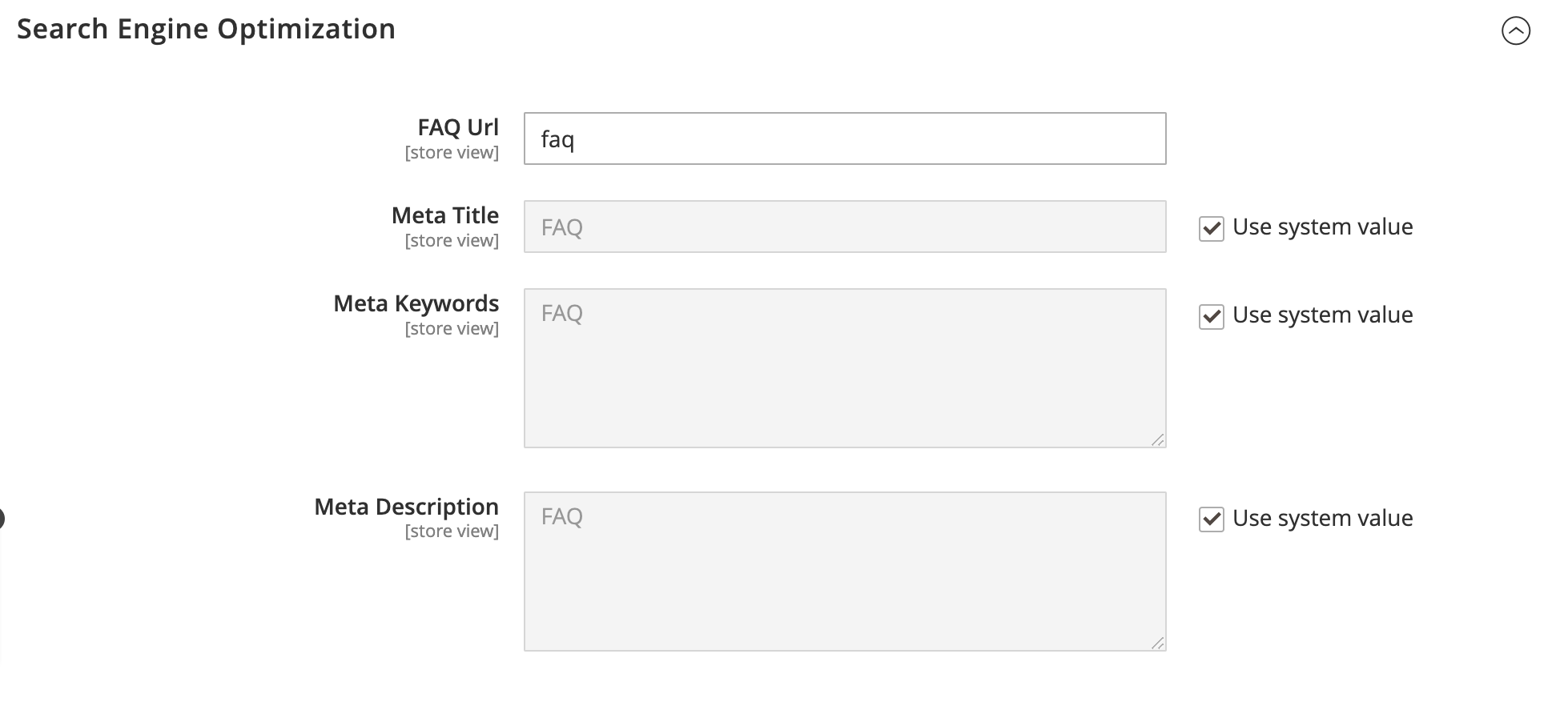
Manage FAQ Categories¶
To add or edit FAQ Categories, navigate to Navigate → FAQ Categories and manage the categories as per your requirement.
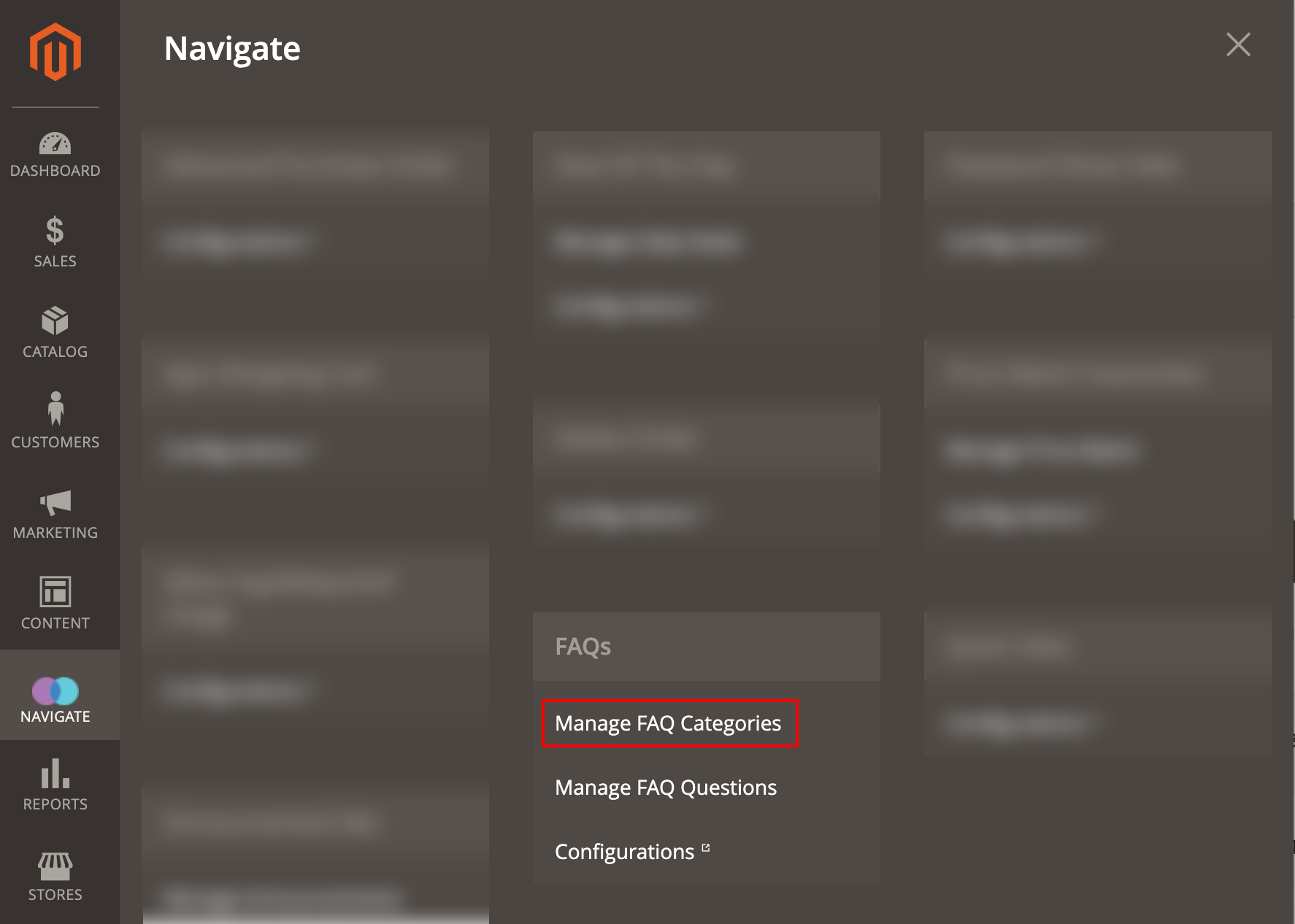
After landing on the FAQ Categories page, you will see a standard grid page with all native grid options, such as filters, mass actions, pagination, column management, etc.
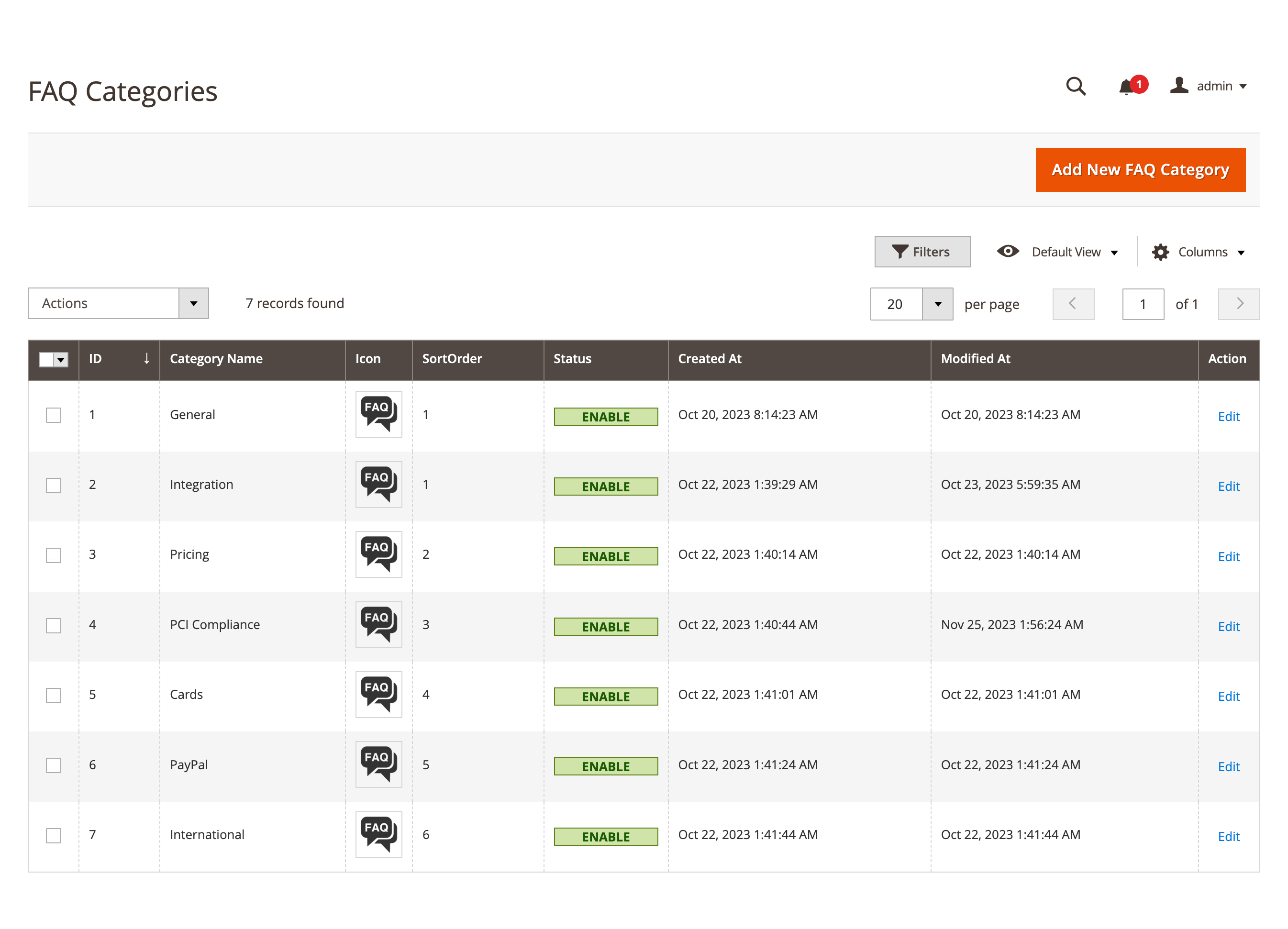
Click the "Add New FAQ Category" button above the grid to create a new category, which will take you to the FAQ edit page. On the Edit page, four tabs are displayed on the left side - General, Products, Category, and CMS Page. These tabs represent their respective data so that you can select/unselect them based on your requirements. Let's go through each tab and what they provide on it -
General Tab¶
- Enable: Enable/Disable the category.
- Show this category on the FAQ page: Select Yes/No to show the category on the FAQ page. It means you can show/hide the category and their questions on the FAQ page, but you can see the questions assigned to it on the selected products, categories, and CMS pages.
- Category Name: Enter/Disable the category name.
- Category Image/Icon: Upload the category icon/image.
- Sort order: Enter the sort order value for the category.
- Store View: Select the Store View option(s) from the list.
- Customer Group: Select the customer group(s) from the list.
Search Engine Optimization¶
- FAQ Url: Enter the faq URL for this category.
- Meta Title: Enter the meta title for the FAQ category page.
- Meta Keywords: Enter the meta keywords for the FAQ category page.
- Meta Description: Enter the meta description for the FAQ category page.
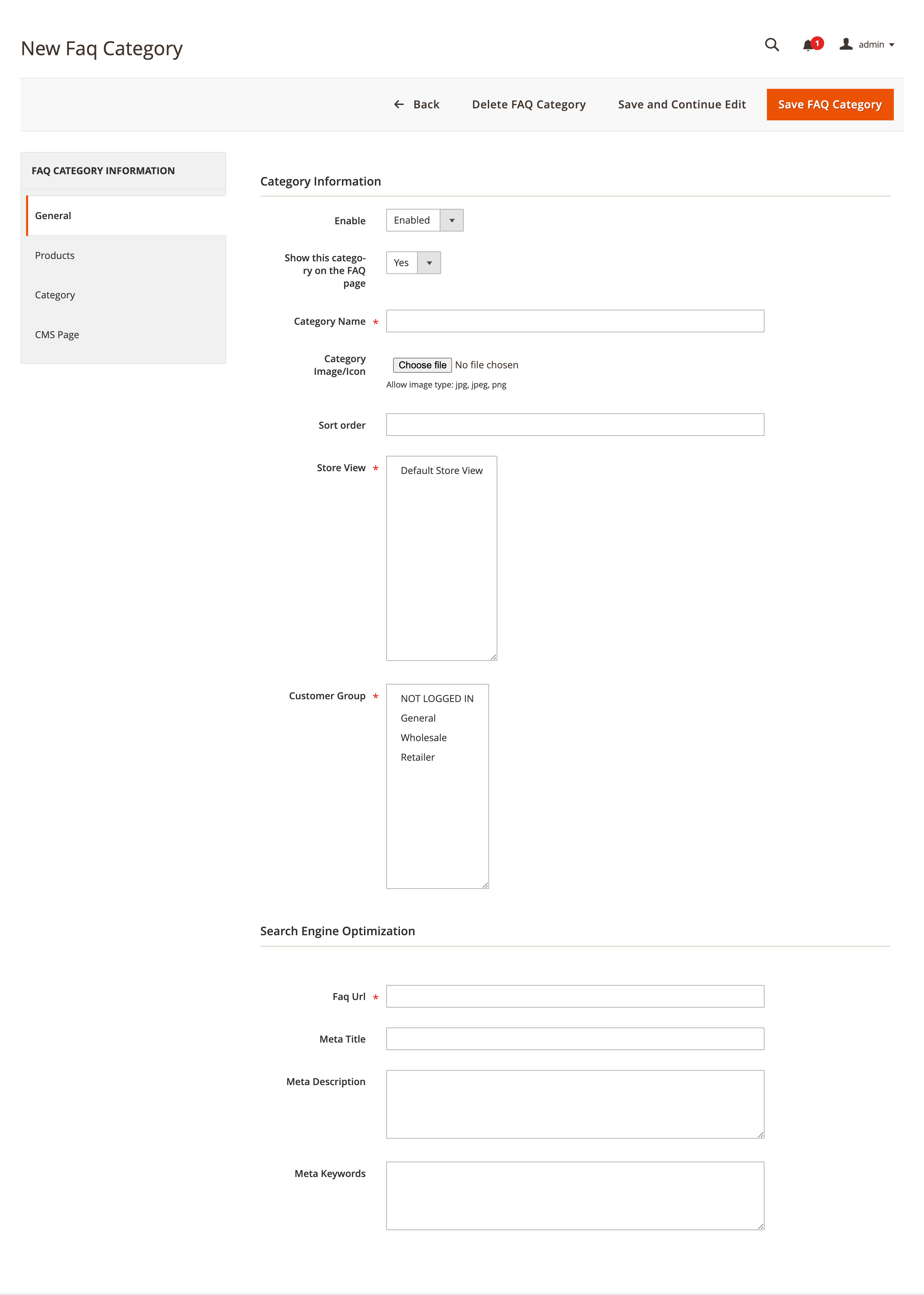
Products Tab¶
- This tab will display a product grid with all native grid management options to search and select the product(s) quickly.

Category Tab¶
- This tab will display a category tree structure with a checkbox that shows on every category. Select the checkbox(es) on which you want to show this FAQ category data.

CMS Page Tab¶
- Select the CMS pages from the list to show this category data.
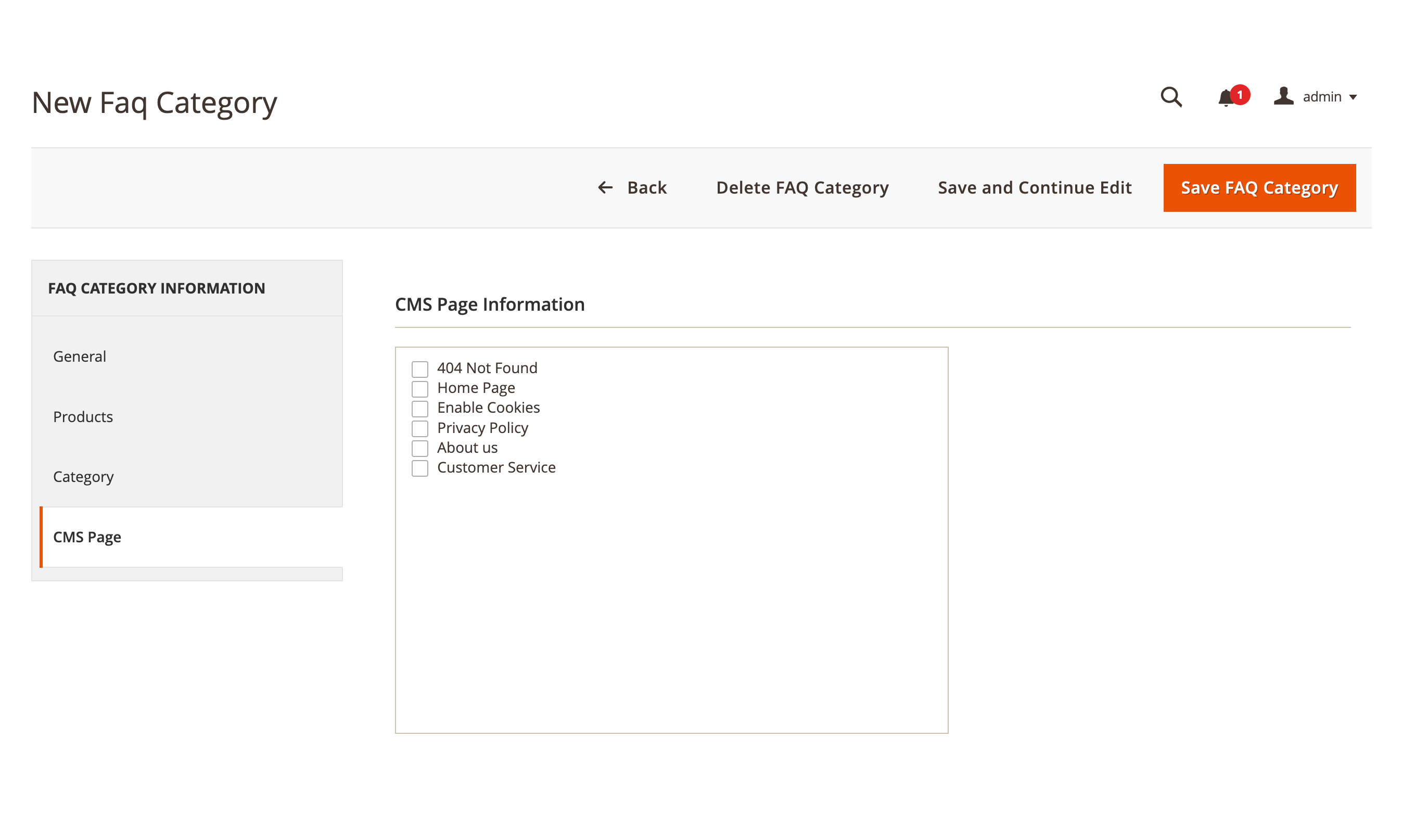
After completing all the information, hit either the "Save and Continue Edit" link or the "Save FAQ Category" button to save the category. You can delete the existing category by hitting the "Delete FAQ Category" link.
Manage FAQ Questions¶
Navigate to Navigate → FAQ Questions to add or edit FAQ questions and manage them per your requirement.
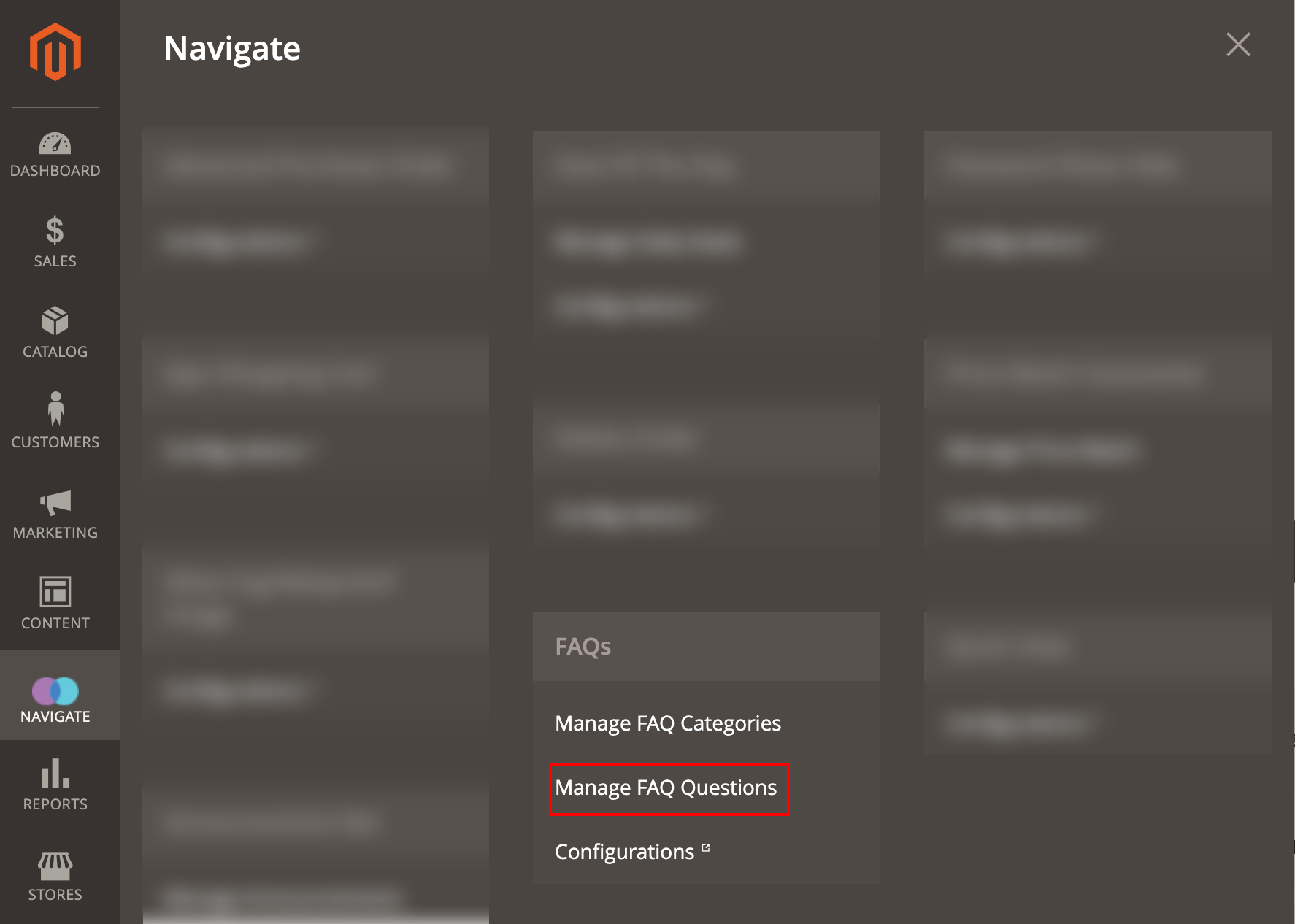
Hitting the FAQ Questions link will take you to the grid page, where you will see all native grid management options, such as filters, mass actions, pagination, column management, etc.
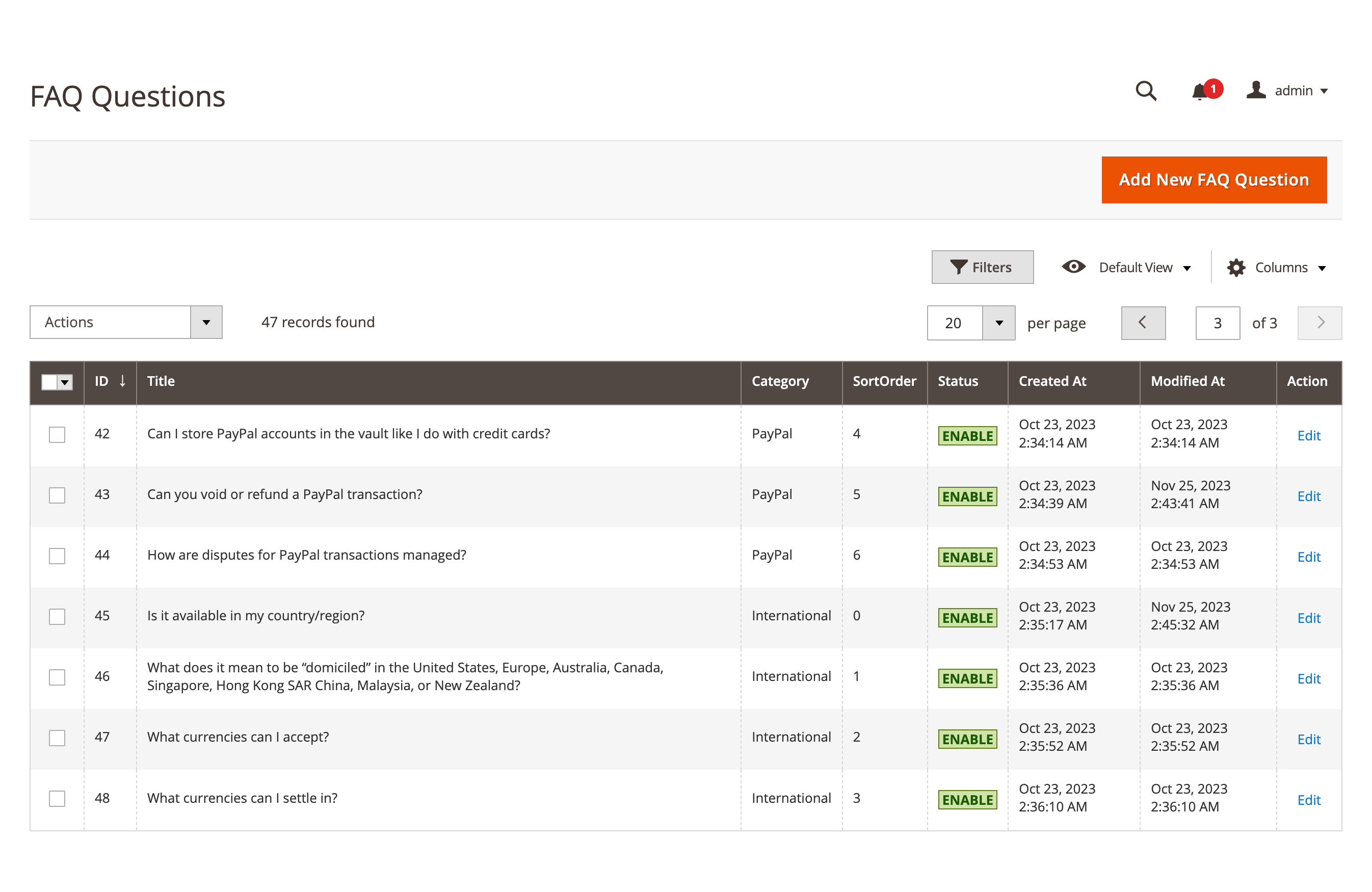
Look for the "Add New FAQ Question" button above the grid, click on it, and navigate to the FAQ Question edit page. You will see a list of options on the edit page. Let's review every option below and start selecting or filling them as per your requirement to save the question.
- Enable: Shift the toggle to show/hide the question.
- Title: Write down the Question in this field.
- Contents: Write down the answer in the WYSIWYG editor.
- Category: Select categor(ies) from the list on which you would like to show the question.
- Store View: Select the Store View option(s) from the list.
- Customer Group: Select the customer group(s) from the list.
- Sort order: Enter the sort order value for the category.
After filling in all the information, click the "Save and Continue Edit" link or the "Save FAQ Question" button to save the question. You can delete the existing question by hitting the "Delete FAQ" link.