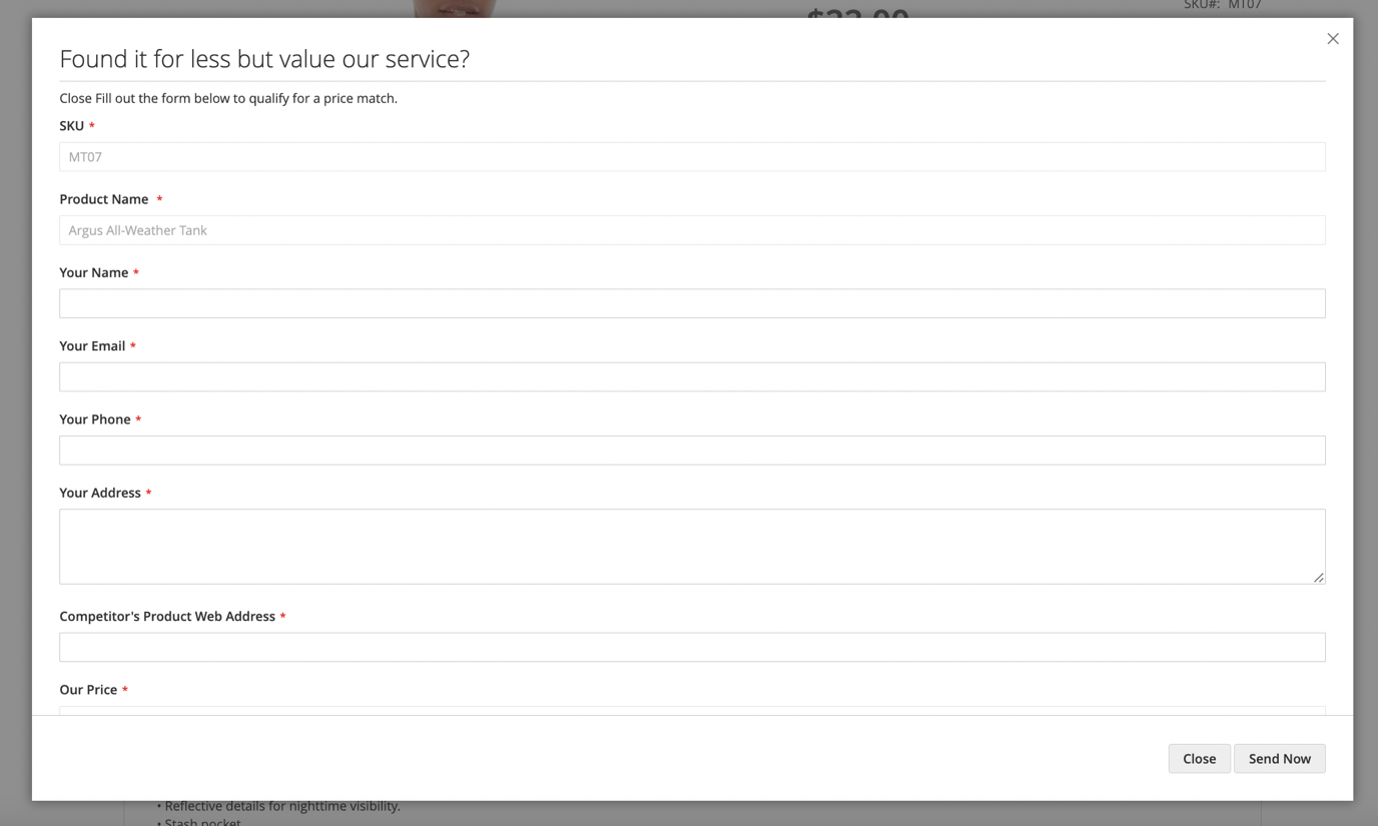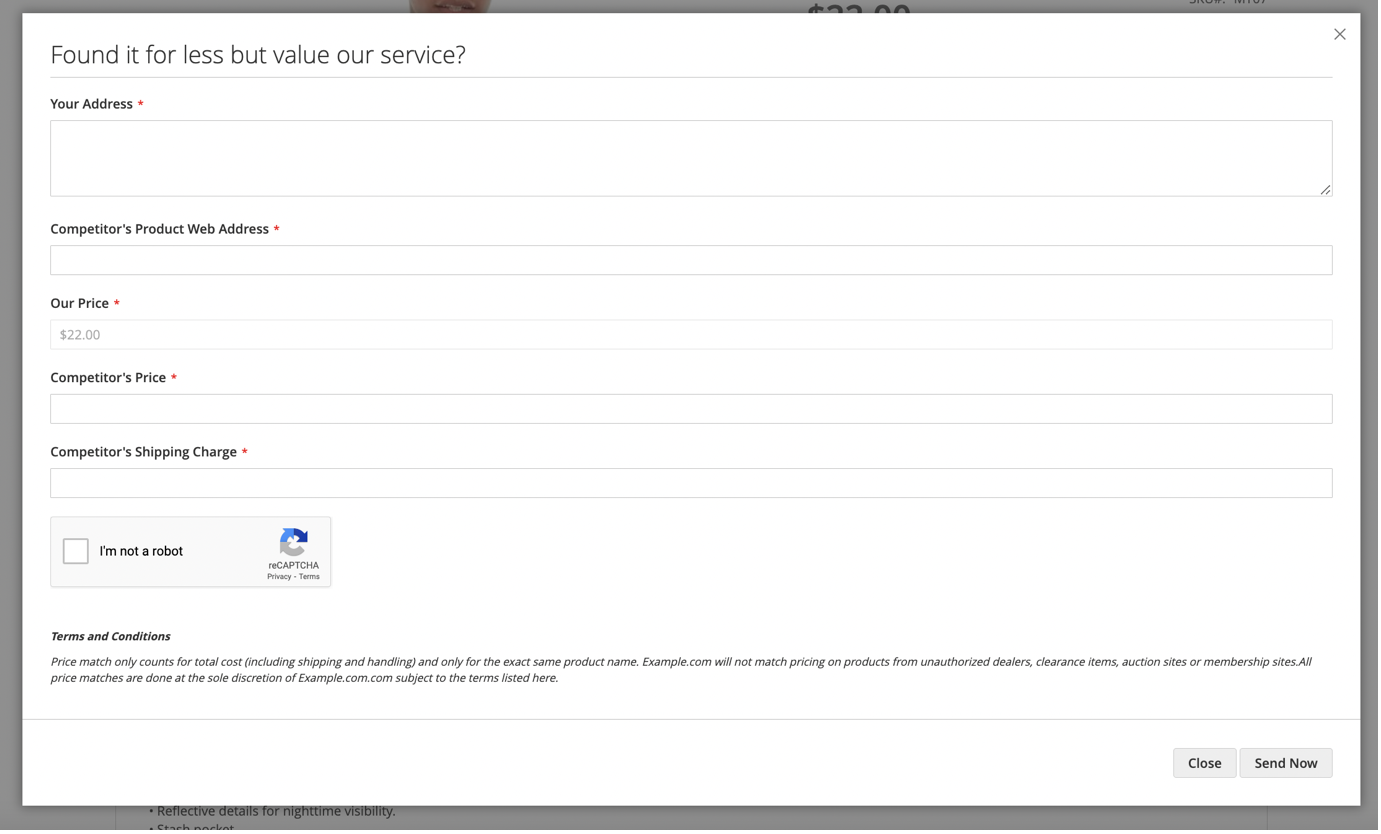How to configure Price Match extension¶
The below process explains you how to configure the extension in the backend and make a price match request from the storefront.
Store Configurations¶
It is a place where you can configure the global settings of this module. Please read the field description offered on this page below:
General Settings¶
- Enable the extension by navigating to this path:
Store -> Configurations -> Navigate Extension-> Price Match Guarantee -> General Configuration -> Enable Module
- Terms and Conditions: Mention your own Price Match T&C content here.


- Product Page Button Label: This field will allow you to change the default button label.

- Popup Title: This field will allow you to change the popup title.

- Popup Sub Title: This field will allow you to change the popup sub title.

- Thank You Message: This field will allow you to change the Thank You Message which will be displayed after submitting the form.

Email Notification Settings¶
- Sender Email: Choose the sender from the dropdown to send Price Match form request. - Notify Email To Customer: Choose either Yes or No values from the dropdown for sending email notification on submitting the request.
- Yes: Selecting this option will send the email notification to the customer.
- No: Selecting this option will not send the email notification to the customer.
- Send Email To Admin: This field will allow the admin to add email Id(s) in comma-separated format, which will be used to notify the customer request.
- Send PriceMatch Email Copy To cc: Add email ID(s) in comma-separate format that you would want them to be notified about each new customer request.
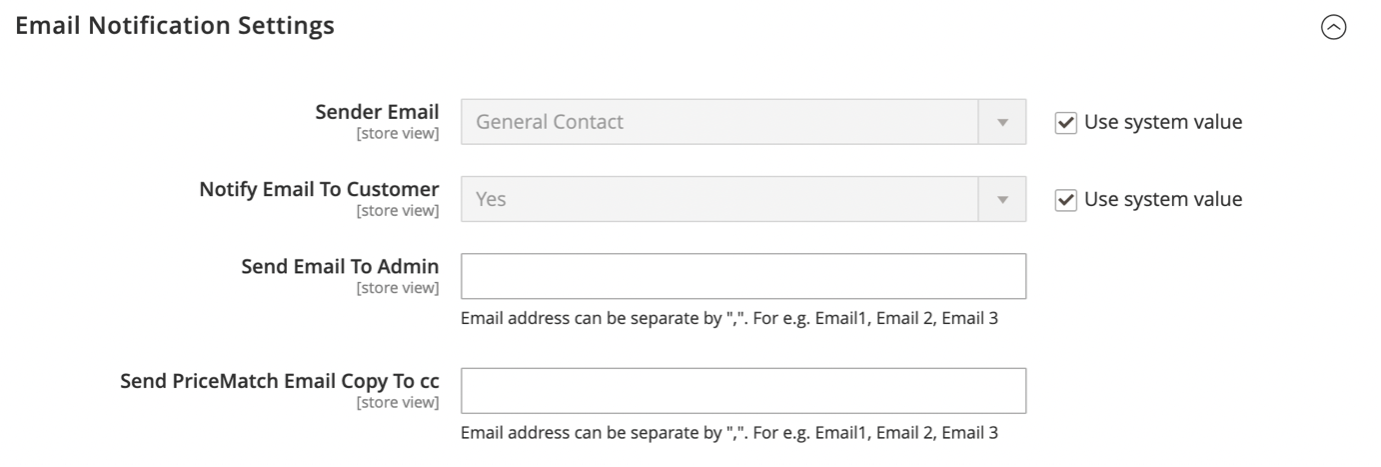
Google ReCAPTCHA Settings¶
- Enable reCAPTCHA v2 ("I am not a robot"): Select Yes or No from the dropdown.
- Yes: chooosing this option will enable the Google reCAPTCHA facility on the form.
- No: selecting this option will disable the Google reCAPTCHA facility on the form.
- Google API Site Key: Add Google API Site Key here.
- Google API Secret Key: Add Google API Secret Key here.
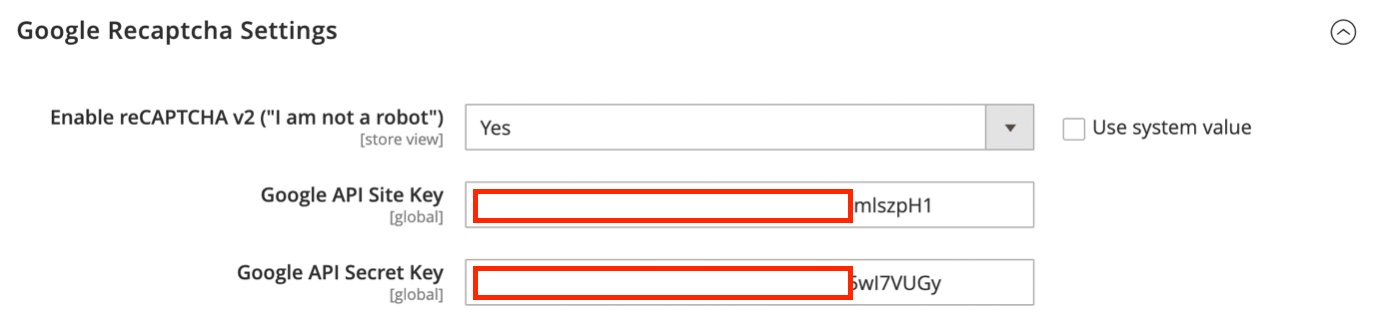
Manage Price Match Requests¶
This page will show you all the requests that have been submitted by the customer. You can navigate to this page by following this path: Navigate -> Manage Price Match
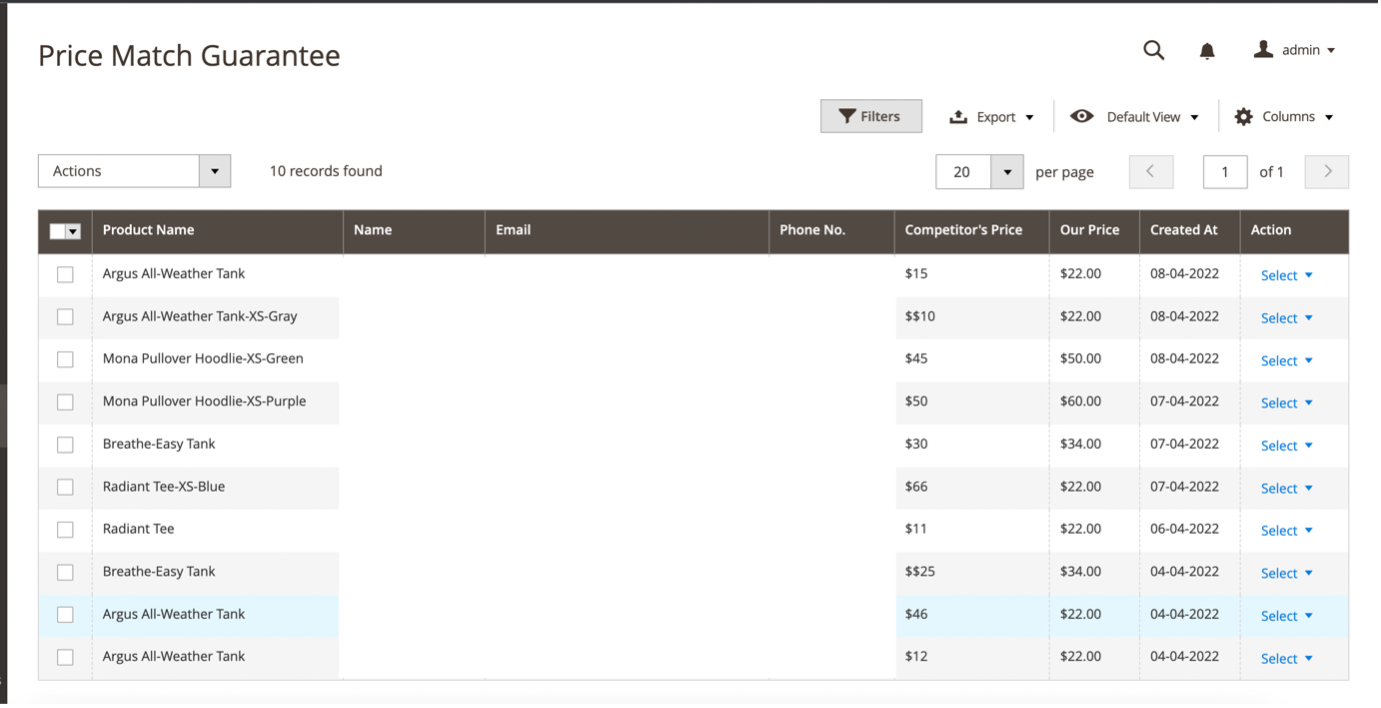
If you want to edit the request, kindly click on the “Select” link shown in the “Action” column.

Hitting that link will take you the edit page where you will see the data of that customer request. You can edit that data as per your requirement and save it.
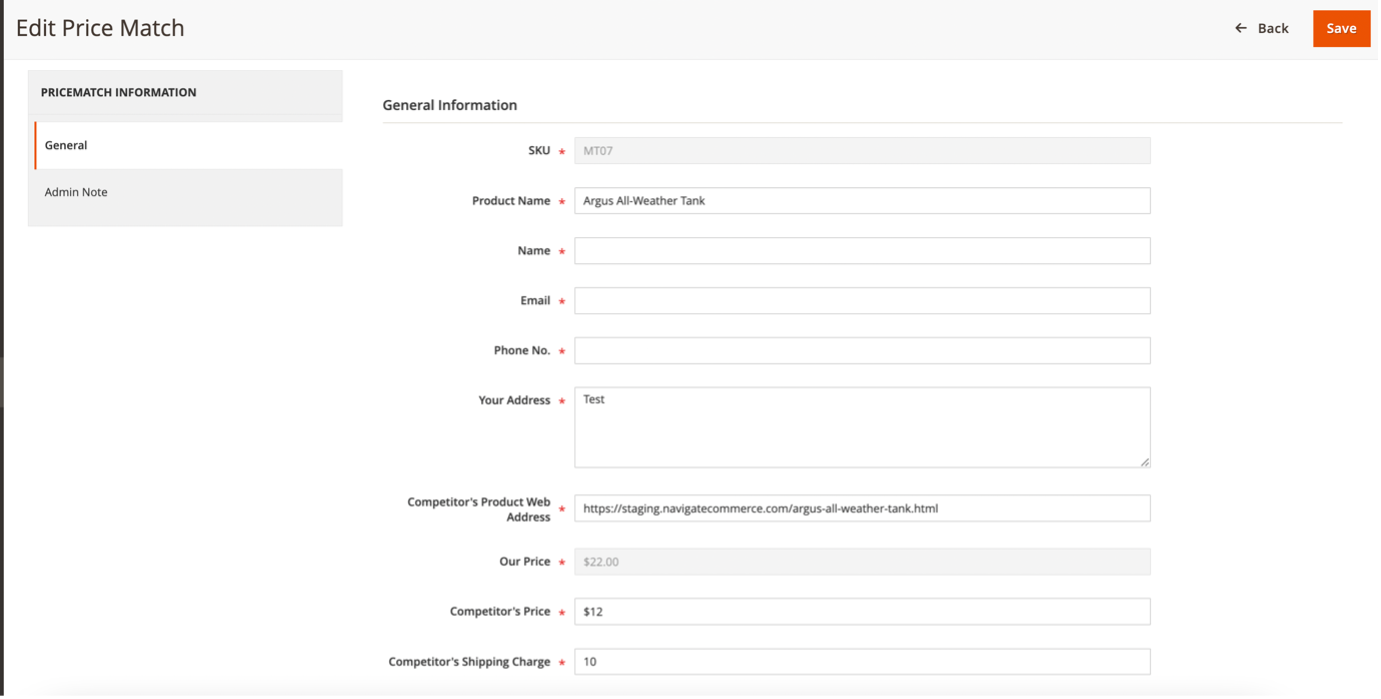
This edit page also facilitates the admin to add a note where he can mention his approach on how to response this request or he could write his thought in advance so his team member could check it later on and work accordingly.
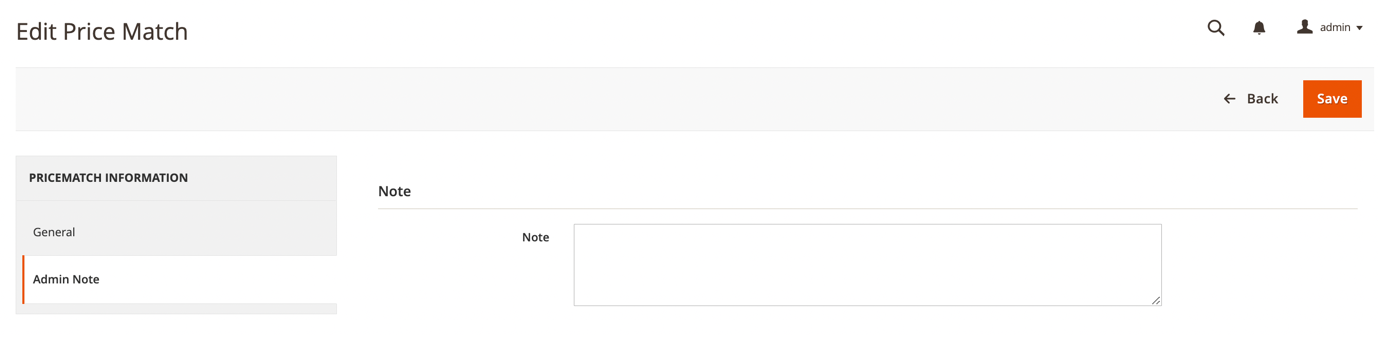
Price Match On Product Level¶
This extension further extends its capability and empowers the admin to decide whether he wants to Enable/Disable the Price Match option for that product. To do that, the admin will see the toggle option as shown in the screenshot on each product and Enable/Disable it.
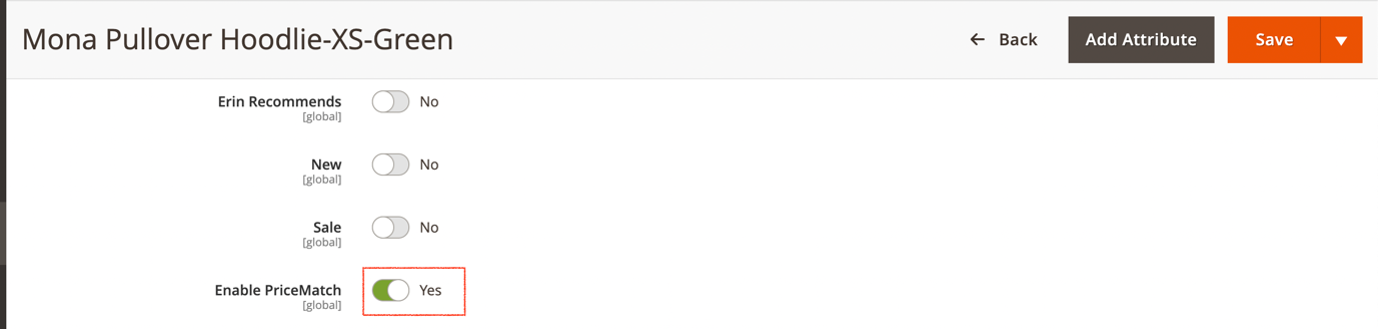
Storefront¶
After configuring the extension as per your requirement, you can see the Price Match link below the “Add to Cart” button.
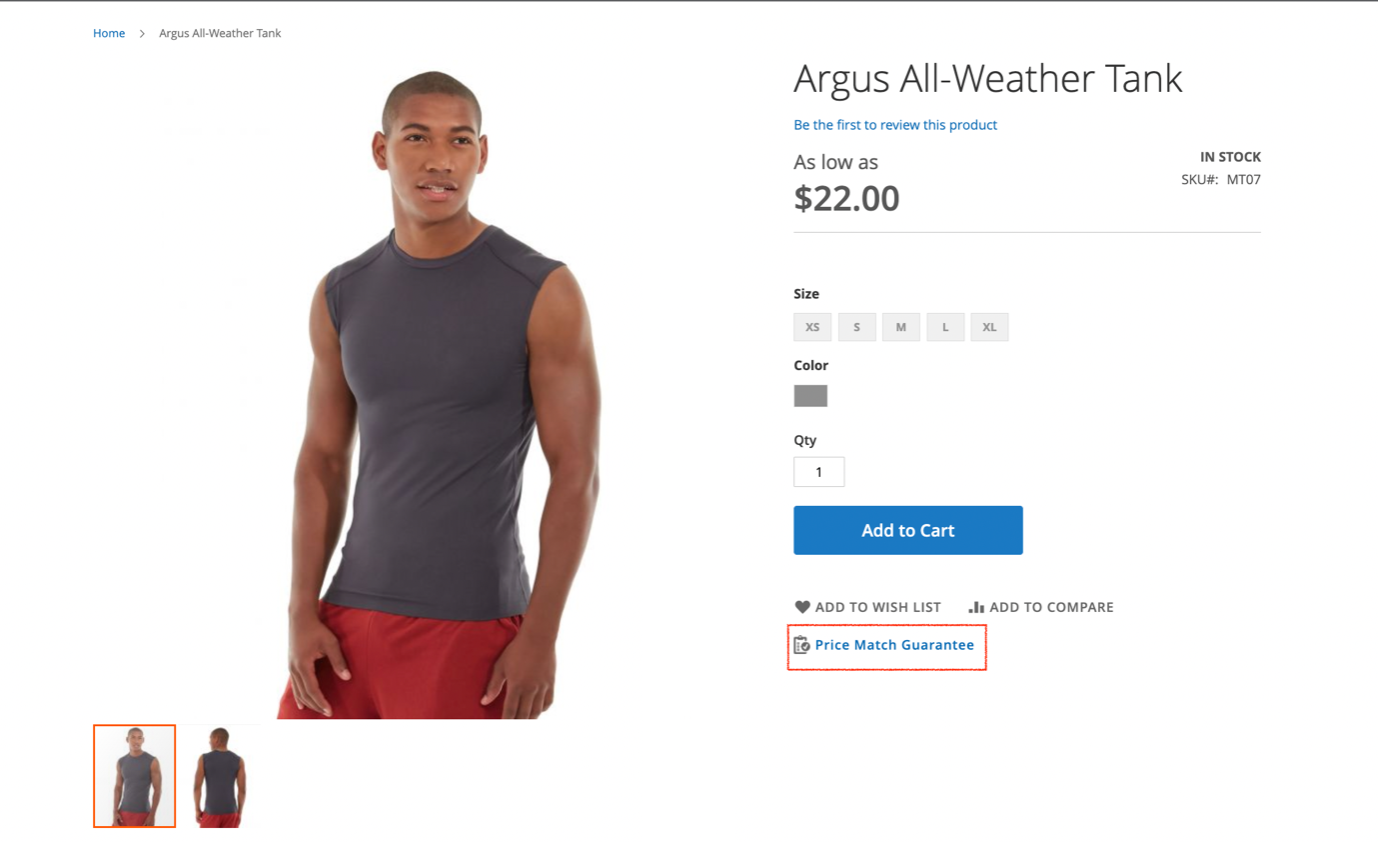
When you click on this link, a popup form will open up asking the customer to enter necessary PriceMatch details and submit the form.