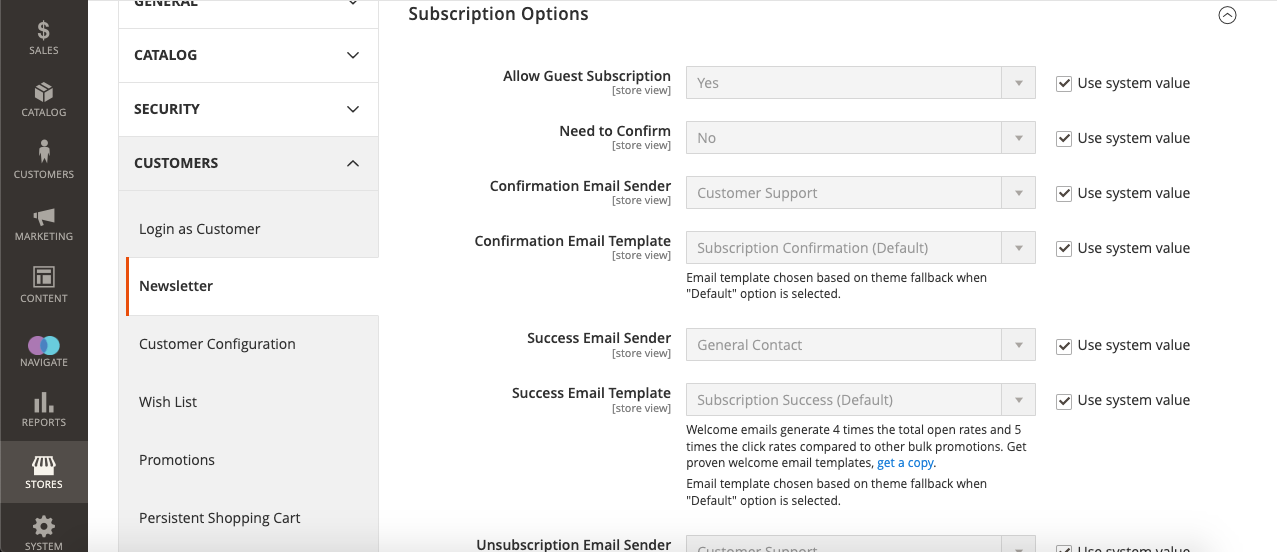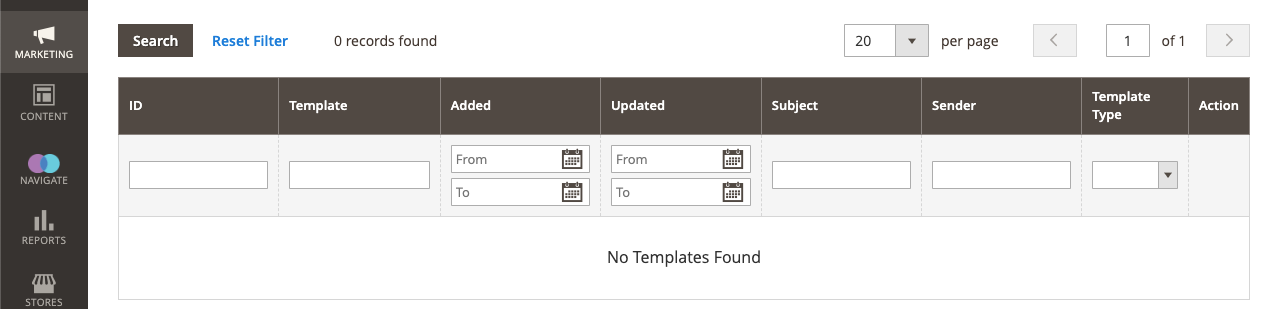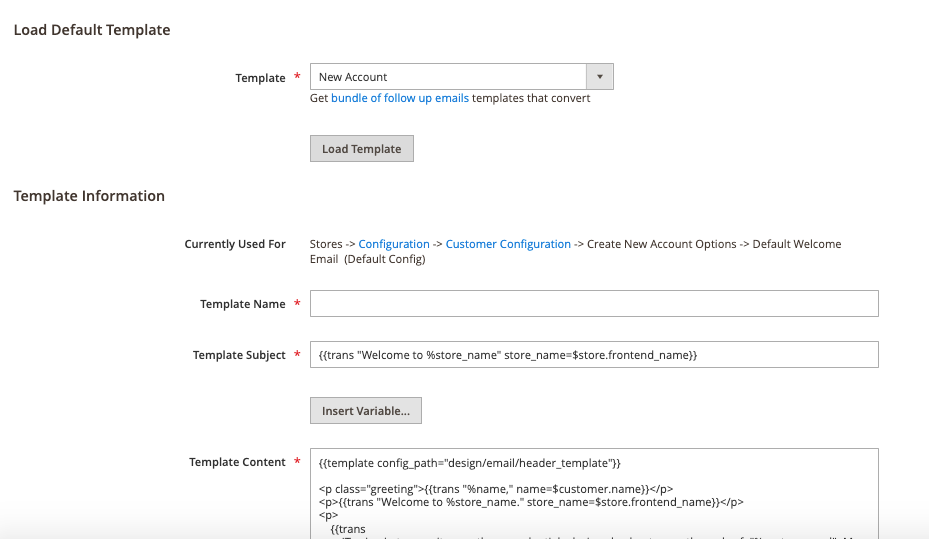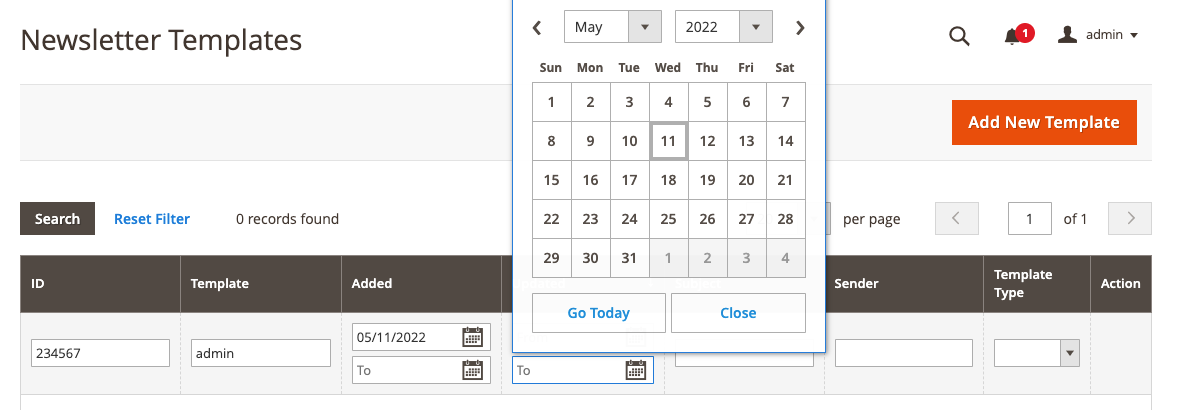Newsletter¶
The Magento 2 Email Configuration button may be used to set up a newsletter. Then, choose ‘Newsletters’ from the customer's drop-down menu.'
Here, you'll discover a variety of Magento 2 Email Templates for various scenarios (like subscription or unsubscription). In addition, these choices are utilized to configure the finer details of newsletters.
The following are critical choices to keep in mind:
Confirmation Requirement - if consumers need to confirm their subscriptions, set this option to "yes."
Confirmation Email Sender - In that confirmation email, the "From" column reads "Confirmation Email Sender."
Allow Guest Subscription - You may allow unregistered shop visitors (guests) to subscribe to your newsletter if this option is set to 'Yes.
Newsletters Templates Configuration¶
Select the 'Newsletter Template' option in the 'Marketing' tab in Magento 2 to manage newsletter templates. To build a new template, click the 'Add New Template' button.
The template name, template topic, sender name, and sender email may all be found in this section.
Don't forget to fill out the 'Template Content' area with the essential details. To save the template settings, click the "Save" button.
Newsletters distribution¶
Sending out your newsletters is the last thing you need to accomplish. Magento 2 makes it simple.
Begin by clicking on "Marketing" and then "Newsletter Template" in the menu that appears. Choose the 'Queue Newsletters' option from the drop-down menu after selecting a template. Lastly, you'll need to choose the start date and time for the transmission—the end.
Newsletters reports¶
Reports> Newsletter Problems Report is where you can see how well your newsletter campaigns are working. This is where you'll find a thorough breakdown of your newsletters and any issues that may have happened throughout the mailing process.